
Содержание
Введение
В данной статье мы рассмотрим двух-панельный файловый менеджер Krusader в Linux. Не секрет, что многие пользователи Персональных Компьютеров (будь то стационарные компьютеры, ноутбуки, нетбуки, и т.д.) привыкли пользоваться «графической оболочкой». Я сейчас не имею ввиду «глубоких системных администраторов», они — и так понятно, привыкли всё делать «ручками» из терминала…
Так вот… Unix-системы сейчас практически все обладают этой самой оболочкой. Я в предыдущей статье обещал рассказать про файловый менеджер Krusader (аналог Total Commander (TC) в Windows). Но, обладающий не меньшим потенциалом, чем сам TC (а может быть, и большим…).
Начнём Установку?
Установка — Терминальная часть
Krusader — это двух-панельный менеджер, предназначен для работы с файлами. Я очень долго с ним работаю, начиная ещё с версии Ubuntu 12.04. Произошло много модификаций его за это время, но он только совершенствуется. (Возможно, многие с ним уже знакомы, так что моя статья им покажется не интересной. Пропустите всё ниже описанное).
Полноценной русскоязычной документации я на него так и не нашёл, поэтому додумывался до всего сам.
Начнём с того, как его установить. Тут есть небольшой «подвох». Он работает в паре с текстовым редактором Kate (необходим для работы с текстовыми документами и не только).
Текстовый редактор Kate
Поэтому, сначала ставим его: открываем Терминал (Ctrl + Alt + T), и вводим команду:
echo Y|sudo apt-get install kateтут и далее — необходимо подключение к сети Интернет! И права Администратора! (Суперпользователя, root, sudo). Как хотите это назовите — суть не меняется…

Вводим пароль… И…
…Наблюдаем за его установкой. При хорошем соединении с Сетью весь процесс займёт минуты 2-3.
Теперь можно было бы устанавливать и сам Krusader. Но тут есть ещё «подводные камни». Для корректной работы с архивами (чтением, а главное — записью в архивы) надо поставить все необходимые «архиваторы». Это: «arj», «lha», «ace», «unace», «rpm», «zip», «unzip», «rar».
Архиваторы
Для этого последовательно вводим в Терминале команды:
echo Y|sudo apt-get install arjecho Y|sudo apt-get install lhasaecho Y|sudo apt-get install aceecho Y|sudo apt-get install unaceecho Y|sudo apt-get install rpmecho Y|sudo apt-get install zipecho Y|sudo apt-get install unzipКакие-то архиваторы могут быть уже по умолчанию встроены в Вашу систему. Тогда Терминал просто ругнётся: «Обновлено 0 пакетов, установлено 0 новых пакетов, для удаления отмечено 0 пакетов, и 1 пакетов не обновлено.» Значит — всё хорошо, эти пакеты уже имеют последнюю версию.
Для архиватора «rar» — отдельная песня… Его надо собирать «в ручную». Я проверил — ничего сложного, но об этом чуть после…
Казалось бы, вроде и всё… Но, и тут ещё есть моментик… Кому-то могут понадобиться утилиты для сравнения файлов по содержимому или для переименования нескольких файлов по определённой «маске». Понадобятся ещё пара пакетов: «kdiff3» и «krename».
Утилиты для работы с файлами
Устанавливаем их так же просто — в Терминале:
echo Y|sudo apt-get install kdiff3echo Y|sudo apt-get install krenameНа этом вся предварительная настройка закончена… Сложно? А на самом деле — ничего сложного! Опробовано на многих Unix-системах — работает на Отлично!
А теперь и сам файловый менеджер Krusader в Linux
Теперь можем приступать и к установке самого Krusader. Для этого простая команда в Терминале:
echo Y|sudo apt-get install krusader && exit
Установился… Ищем его в «Главном Меню» —> «Инструменты» —> «Менеджер файлов».
Или, добавляем значок на «Рабочий стол» (я так и делаю). Для этого: нажимаем правую кнопку мыши на пустом пространстве «Рабочего стола», выбираем в контекстном меню: «Создать значок запуска…»
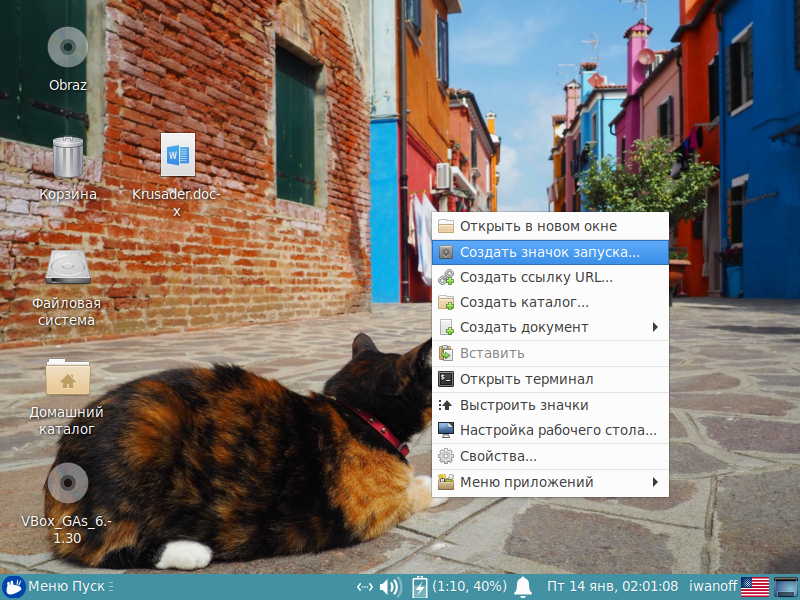
В открывшемся окошке в поле «Имя:» вводим 4 символа: «krus» — и сразу появляется подсказка — «Создать значок запуска Krusader»

Выбираем её — всё остальное пропишется само… Нажимаем кнопку «Создать» — и запуск у Вас с «Рабочего стола».
Ну, или в том же самом Терминале набрать команду:
krusaderПервый запуск — Графическая часть
Любым из выбранных Вами путём, запускаем Менеджер. Для пущей наглядности я запустил из Терминала.
Получаем следующее сообщение:

Проверка настроек
Приступаем к самой настройке. Не очень длительная процедура с учётом того, что все необходимые компоненты мы уже установили.
Нажимаем «OK», и смотрим, что мы имеем:

Как видим – «зелёные» подписи «вкл.». Это то, что мы предварительно установили (утилиты для сравнения и переименования файлов: «kdiff3» и «krename»), а так же есть здесь и другие, которые он сам уже «нашёл».
В этом окне настроек всё «шоколадно». Продолжаем с «OK»:

Здесь видим «красненькое» «выкл.»… Это – «unarj»… Но — есть и подсказка – мол, не найден он, так мы будем использовать «arj» для его замены… Не критично!
А вот про «rar» я уже упоминал выше. Его надо собрать «ручками». Синенькая подпись: «rar». Щёлкаем по ней мышкой, чуть-чуть ждём… Открывается Браузер и сайт – www.rarlab.com. Запоминаем эту ссылку, или записываем, или добавляем в «закладки» Браузера. К ней я вернусь ещё чуть позже. В этом нет ничего страшного. Его мы ещё добавим – никуда он не денется.
Закрываем Браузер, продолжаем с «OK».
Настройка Krusader
Открывается «Главное настроечное окно» Krusader.
Раздел Запуск

Если уже устали – просто нажмите «OK» – потом всегда можно будет перенастроить. Если нет – то продолжаем.
Я, например, не люблю, когда открывается сразу несколько копий этого Менеджера – можно запутаться в процессах копирования/переименования файлов. Поэтому, сразу ставлю «галочку»: «Запускать одну копию Krusader» (как на картинке. «По умолчанию» она отключена, я её уже поставил). Остальное – пока не меняем.
Раздел Панель
Следующий раздел – «Панель». Выбираем её – и сразу получаем запрос: «Текущая страница изменилась. Применить изменения?». Ну – «Да», конечно, а то что ж мы тут сидим…

Как и в TC, в Krusader можно использовать несколько вкладок для разных директорий, чтобы быстро на них переключаться. Мне больше нравится «Положение панели вкладок» – «Сверху». По аналогии с TC.
Выставляю…
- «Search bar» — это быстрый поиск файлов внутри директории. Если файлов много – вводите начальные символы названия на клавиатуре и он Вам их находит… Мне тоже больше нравится «Позиция:» – «Сверху». Устанавливаю… Тут пока всё… Можете потом сами поэкспериментировать с другими настройками…
- Здесь же в «Панели» на вкладке «Просмотр»: «Метод сортировки»: «Krusader». Мне не очень понравилось. Предпочитаю, чтобы сортировка была в соответствии с «таблицей символов». Ну знаете? С 0-го по 31-й знак – это спец. символы – «не читаемые». 32-ой – знак пробела. С 33-го по 127-й – таблица «Общих знаков», со 128-го по 255-й – «Русский язык» и все прочие… Предпочитаю «метод сортировки»: «По кодам символов».
- «Режимы просмотра» – «Стандартный режим:» – «Детальный вид» или «Компактный вид». Опять же – по усмотрению. Я выбираю «Компактный», чтобы ничего лишнего на экране не маячило. Более подробную информацию всегда можно посмотреть в «статус-баре» при выборе файла или просто при наведении на него мышкой во «всплывающем окне».
- Раздел «Панель» – вкладка «Кнопки». Выбираю сразу всё. Удобно для перемещения по директориям. «Вперёд», «Назад», «Домой»… Все возможности сразу «под рукой».
- Раздел «Панель» – вкладка «Настраиваемый выбор». Тут мне нравится «старый режим» – «Как в Total Commander» (нажатие левой кнопки мыши — выбор одного файла, двойной щелчок по файлу — левой кнопки — запуск файла, нажатие правой кнопки мыши (выбор одного или нескольких файлов), (нажатие и удержание правой кнопки — вызов «контекстного меню», и т.д.). Больше здесь ничего не меняю…
- Вкладки «Список доступных носителей» и «Внешний вид» не трогаю. Да там, собственно, ничего особо интересного и нет. Можете для интереса заглянуть.
Раздел Цвета

Тут как Вашей душе будет угодно разгуляться: экспериментируйте на здоровье! (Не забываем только подтвердить сохранение предыдущих изменений). Я, по началу, ничего не меняю. Только когда хочется увидеть что-то «новенькое» залезаю сюда. Только если сотворите что-то не то — всегда можете поставить «галочки» по умолчанию – «Использовать цвета KDE» и «Использовать альтернативный цвет фона».
Раздел Основные

Это для особо осторожных. «Запрашивать подтверждение при выходе». А зачем? Во время копирования он всё-равно не выйдет, а ничего другого случится не может.
«Режим удаления». Кто-то любит всякий хлам в Корзину складывать, чтоб потом её искать и чистить… Я удаляю файлы сразу с концами. Что-то важное – сам задумаюсь, стоит ли удалять? А мелочи можно из и Интернета скачать. Я выбираю «Удалить файлы».
Тут нам говорится ещё и про Терминал. Но не просто — а «konsole». У меня лично такой не установлен. А Терминал бывает зачастую нужен… Можно заменить эту строчку «эмулятором», а можно и «konsole» поставить. По сути — одно и то же, только внешний вид разный.
Для этого нажимаем наши стандартные клавиши Ctrl + Alt + T , и запускаем установку:
echo Y|sudo apt-get install konsole && exitДожидаемся завершения.
Раздел Дополнительно

И сразу предупреждение: «Вы должны быть уверены в том, что делаете!»
Видно – человек с юмором писал 🙂 Как в той моей любимой книжке: «Мы в ответе за тех, кого приручили»…
«Автомонтирование файловых систем» – можем ставить «галочку» смело, а вот с «Подверждения» лучше ничего не убирать. Как раз случай про «Корзину» – захотите удалить что-нибудь «не нужное» – а он Вас спросит, действительно это надо? Может, подумаем, проверим?
Раздел Архивы

Здесь ставим «галочку» Включить поддержку записи. А то зачем «архиваторы» ставили, чтобы потом в них записать ничего нельзя было?
«Browse Archives As Folders» («Просмотр Архивов В Виде Папок») – конечно «Yes».
Ну и «Проверять архив после упаковки»? Если маленькие файлы пакуете – то можно и проверить, а если большие… Долго ждать будете проверки. Когда оборудование всё в порядке – то запишутся файлы в архив, куда им с подводной лодки деваться?
Раздел Зависимости

Вкладку «Основные» можно пропустить – мы их проверили в самом начале запуска Krusader в диалоговом окне – там, где было всё «зелёное» и «вкл.».
Смотрим вкладку «Архиваторы» – здесь по-прежнему нет «unarj» (но мы с ним договорились — используем «arj» вместо него), и тех же «rar» – «unrar» (это близнецы из одного пакета). Ими скоро займёмся.
Разделы Меню пользователя и Протоколы
Можно не рассматривать, там тоже ничего дельного. Скажу только, что в «Меню пользователя» опять присутствует «konsole». Но мы её, родную, вроде как, установили уже… Так что не страшен нам Серый Волк!
Утомился… Аж пот течёт… 😉 А с настройкой тоже ВСЁ!…
Нажимаем кнопку «Закрыть»…
Внешний вид Krusader
Как ведите – ничего необычного. Две панели (левая и правая), сверху «Меню», внизу подсказки для «самых горячих» кнопок… Всё, как в TC (кто с ним знаком).
Я бы даже сказал, почти как в «Norton Commander». «Классику» ничем не обезобразишь!

Продолжаем осваивать этот простой, но хитрый, менеджер. Хоть я и задал в начальных «Настройках» –> «Панель» –> «Просмотр» –> «Режим просмотра»: «Компактный вид», но он всё-равно «закапризничал» – даёт мне «Детальный вид».
Исправить можно с помощью горячих клавиш: Alt + Shift+ B — переключение к «Краткому виду» (Alt + Shift+ D — к «Детальному»). А не так всё просто. Если Вы установили в системе переключение раскладки клавиатуры с английского на русский и обратно как Alt + Shift – то ничего не выйдет. Не переключится.
Тут два выхода: первый, самый простой – открыть меню «Вид» и выбрать там: «Компактный» или «Детальный» вид. Второй посложнее – для тех, кто любит работать с «горячими клавишами».
Горячие клавиши
Открываем меню «Настройка» –> «Комбинации клавиш…». Находим пункт «Детальный вид». Предлагаю перепрограммировать. Я подобрал хорошее сочетание клавиш для переключения. К примеру, Ctrl + Shift + E («Extended» – «Расширенный». И запоминается хорошо).
Потом находим «Компактный вид». Для него задать, опять таки, к примеру: Ctrl + Shift + C («Compact» – переводить надо?).
Данные сочетания ничем не заняты – проверил.
Таким же образом Вы можете перенастроить практически любое сочетание клавиш для своих любимых операций.
Меню Настроек
Вернёмся к Начальным Настройкам. Как видим из картинки выше – есть специальное Меню – «Настройки», а в нём «Настроить Krusader…». Мы всегда можем перенастроить Менеджер «под себя». Откроем его.
Пролистаем по разделам. Ничего не изменилось, но мы помним про «архиватор rar». Он так и не настроен. Что ж, попробуем его установить? Далее: Установка Архиватора RAR.
Установка Архиватора RAR
Возвращаемся к сайту RARLab в раздел Downloads. Из списка представленных нам систем выбираем свою. Мне больше подходит «rarlinux-x64-610b3.tar.gz» (это на день написания статьи. К тому времени, когда Вы будете читать её, может быть уже более новая версия. Проверьтесь по первой ссылке из этого раздела). Щёлкаем правой кнопкой мыши по необходимой Вам версии, и выбираем «Копировать ссылку» или «Копировать адрес ссылки» (в зависимости от того, какой Браузер у Вас установлен.)
Открываем наш свеже-установленный Krusader, заходим в Меню «Настройка», ставим «галочку» «Показывать командную строку». Как видим, в нижней части окна появилась строчка для ввода команд. Смотрим, какая директория у Вас установлена текущей. Рекомендую в обеих панелях установить установить «Домашняя папка» (нажмите значок «Домик» на «Панели Инструментов»).
Переходим в строку ввода команд (левой кнопкой мыши), и вводим там: wget (с пробелом) и правой кнопкой мыши вставляем ссылку, скопированную из Браузера. Enter !
Через пару секунд наблюдаем, что в обеих панелях выше появился новый файлик с расширением .tar.gz. Это — архив. Дважды щёлкаем по нему мышкой и заходим в него (напомню, что мы договорились работать с архивами, как с «Папками».) Видим в нём «rar», выбираем его, и F5. Копируется на другую панель. Выходим из архива и можно сразу его удалить за ненадобностью (F8 или Del).
Находим директорию «rar», переходим в неё (2 щелчка мышью). Далее смотрим картинку:

Заходим в Меню «Настройка», ставим «галочку» «Show Embedded Terminal». Открывается терминал именно в текущей директории! Если просто «Ctrl + Alt + T», то он откроется в «Домашней папке»! Вводим команду:
sudo makeСнова пароль «sudo». Вводим… И RAR устанавливается в систему. Можете проверить! Помните? («Настройки» –> «Зависимости» –> «Архиваторы»). Можем пока убрать Терминал (Меню –> «Настройка» –> «Show Embedded Terminal», снимаем «галочку»).
Кстати, вызвать Терминал из текущей директории можно по кнопке F9, только тогда откроется внешний, а не встроенный. Но, функционал тот же самый! 🙂
Кому-то, может быть, так будет более удобней.
И ещё, про команду «make». Она собирает инсталляцию из исходников «tar.gz». Я раньше сам боялся «tar.gz», как «чёрт ладана», искал всегда пакеты «deb». А оказалось — ничего сложного. Легко устанавливать!…
Вот на этом все самые необходимые настройки теперь точно закончены (хотя… ещё много чего можно настроить 🙂 ) Перейдём, непосредственно, к Работе с Krusader.
Работа с Krusader
Когда со всеми необходимыми настройками покончено, остановлюсь на самых элементарных вещах. Нижняя панель кнопок с Подсказками (от F2 до F10). Практически полный аналог с TC, не считая некоторых специфик Unix. F9 — Терминал. Такого в Windows точно не найдёте.
«Переименовать», «Копировать», «Переместить», «Удалить», «Просмотр», «Правка», и т. д. Всё на лицо.
Вот за «Просмотр» и «Правка» как раз нужен был редактор Kate. В нём можно править как обычный текст, так и «HTML». Правильно «форматированный» текст он раскладывает на «меню» и «подменю». «Затеняет» строчки с «комментариями».
Формат HTML тоже «понимает». Можно в нём писать свои странички (для тех, кого это интересует).
Сетевые соединения
Если Вы пользуетесь Локальной Сетью в пределах Офиса или в Домашних условиях (несколько компьютеров), можно подключаться к другим ПК. Krusader поддерживает протоколы SMB, FTP, SFTP, FISH, NFS, WABDAV. Что за последние четыре зверя — я примерно себе представляю. Расскажите, кто с ними сталкивался. А вот первый и них мне весьма интересен…
SMB — это соединение по Локальной сети. Если у Вас правильно настроен компьютер — можете подсоединяться к Локальной сети Windows. И передавать/копировать файлы с других компьютеров. Про Samba и Winbind — это разговор в другой статье — как их настроить. Позволите, если интересует — остановлюсь на них позже.
FTP — и так всем понятен. По порту 21 можете соединяться с любым сервером.
Krusader с правами root
А вот теперь самое интересное!
Внимание! Файловый менеджер Krusader в Linux с правами root! Тут Вы можете как починить Вашу систему, так и «сломать всё окончательно!»
Заходим в Меню «Сервис» –> «Запустить Krusader с правами root». Вводим пароль своего «Суперадминистратора». И Krusader запустился с правами root. Вводим пароль…
Здесь можете делать всё, что угодно! Копировать директории в Системные папки, изменять любые файлы… Главное, чтобы Вы понимали, что делаете, и не навредить системе!
Если появятся вопросы — обращайтесь к admin’у сайта — он всегда сможет подсказать!
Собственно, и всё, что я хотел сказать.
Тем более – что ничего сложного нет!

Все команды сразу
Здесь я приведу все команды для установки файлового менеджера Krusader за один раз, вместе со всеми утилитами. Если Вы их выполняли выше по тексту и поняли, для чего они нужны, то повторять их больше не надо. Это только для новой установки.
Хотя, и повторить будет не лишним — вдруг что-то пропустили. Если Терминал ответит, что такой пакет уже есть в системе — он просто «пропустит» его и продолжит дальше (у меня, например, получилось так, что один пакет я всё-таки пропустил… невнимательность — с кем не бывает 🙂 ).
Команды начинаются от текстового редактора Kate + архиваторы (кроме rar — это всё-таки отдельная Глава) + утилиты для работы с файлами + сам Krusader и до выхода из Терминала.
sudo apt-get -y install kate arj lhasa ace unace rpm zip unzip kdiff3 krename krusader && exitСтрока длинная, и чтобы не ошибиться при наборе её «вручную», просто нажмите кнопочку Скопировать и вставьте её в Терминал (Ctrl + Alt +T). Всё установится без Вашего участия. Можете просто минут на 10-15 выйти и подышать воздухом!
- где «sudo apt-get -y install» — обозначает, что, если потребуется установить дополнительные пакеты, то автоматически с этим соглашаться, а иначе основной пакет просто не установится.
- «apt-get» вместо «apt» — это для совместимости со старыми системами, если у кого-то они ещё остались (или кто-то просто решил проверить старые системы).
- «&&» — означает, что можно запускать следующую команду после успешного завершения предыдущей.
Ну а дальше можно стразу переходить к разделу Первый запуск — Графическая часть. Настройки всё-равно придётся делать «ручками», там автоматизировать никак.
И Установка Архиватора RAR никак не обойти…
Да, проверил старые системы, начиная с Ubuntu 12.04 — чуть-чуть отличаются команды, буквально на 2 пакета. Но, это устранимо 🙂
Видео (с субтитрами)
Заключение
Krusader в Linux–системах является полноценной заменой Total Commander в Windows. И ничуть не хуже!!!
Пользуйтесь на здоровье!!!
© Iwanoffъъ
Одно из Примечаний можно почитать здесь: Примечание 1 к публикации: «Файловый менеджер Krusader в Linux»
Спасибо!
Как заставить Krusader показывать мультимедия-файлы по F3?
Здравствуйте, Vladimir!
К сожалению, решения для просмотра мультимедиа-файлов по F3 пока не найдено.
Но, Вы можете открыть мультимедиа по двойному щелчку мыши или по
Enterпри помощи настройки типов MIME. Для этого нажмите правую кнопку мыши на файле и удерживайте её пару секунд. Откроется "Контекстное меню", в нём выберите "Открыть с помощью..." Далее появится список всех доступных приложений для этого типа файлов. Если ни одно из них не подходит, нажмите "Другое..."Появится список всех установленных приложений. Выберите необходимое из списка, и установите "галочку" под списком: "Запомнить связь с приложением для всех файлов типа «......»". Нажмите «Ok». В последующем все мультимедиа данного типа будут открываться именно в этом приложении... (это относится и к другим расширениям файлов).
Печаль. Просто в том же Total Commander'е встроеный Lister справляется неплохо. Плюс можно прикрутить XnView.
Абсолютно с Вами согласен, Vladimir (про Total Commander).
Но, поверьте мне, если у Вас установлены подходящие приложения для просмотра видео/аудио и графики - то просмотр из Krusader по
Enter / двойному щелчку мышиЕсли будет необходимость, могу подсказать несколько хороших пакетов, которыми я пользуюсь.
Всем привет!
Предлагаю также, если интересно, сделать пост про файловые менеджеры на новом форуме в рубрике:
Операционные системы / Linux.
Проблема в системе Kubunta в программе Crusader Версия 2.7.2 "Peace of Mind". Подскажите почему при поиске в Crusader (Ctr+S пишу имя файла / жму поиск/находит файл) при двойном нажатии на найденый файл (ссылка) я не попадаю в его папку и на сам файл (курсор мыши должен на него указывать). А есть только возможность просмотреть F3 и скопировать. как исправить или настроить?
Доброго времени суток, Вячеслав!
Скажите, такое происходит со всеми файлами, или только с каким-то конкретным?
Имя файла корректно? (Лишние пробелы, точки, запятые в имени файла есть?)
И если не трудно, уточните месторасположение файла - Домашняя папка, Системная папка, Съёмные носители?
Тут ещё несколько непонятен сам вопрос.
Нажимаем Ctrl+S - пишем имя файла. Enter - и происходит поиск. Когда он полностью закончен, выдаётся результат. Нажимаем двойным щелчком мышки на нужный файл (если он найден).
Но, окно поиска само не закрывается. Нужно его закрыть самостоятельно, и, в открывшемся окне Krusader, видим нужный файл. Мышка сама на него не перейдёт, на него установится только указатель выделения.
Ну а далее - любые возможные операции, как-то: просмотреть, править, копировать, переместить, удалить, переименовать. Замечу только, что "переместить, удалить и переименовать" можно будет возможно только лишь в том случае, если у Вас достаточно на это прав. Иначе - только "просмотреть, копировать", и даже редактировать можно. Только после редактирования, возможно, придётся подтвердить права "Администратора", если файл "системный".
Ну, или "сравнить по содержимому" - тоже будет доступна такая операция.
А какие ещё дополнительные функции необходимы?
Здравствуйте. В папке расположенной на машине (домашняя папка home) поиск работает правильно (Нажимаем Ctrl+S - пишем имя файла. Enter - и происходит поиск. Когда он полностью закончен, выдаётся результат - результат в виде сылки: home/Viacheslav/...../Photo.jpg. Нажимаем двойным щелчком мышки на эту ссылку и указатель выделения подсвечивает нужный файл, т.е. я уже там где файл в нужной папке)
Окно поиска САМО закрывается после двойного клика на ссылку и это правильно. У меня так работает.
Не правильно работает поиск в сетевой папке, поиск осуществляет, выдает результат (вкладка результаты) и если дважды кликнуть на ссылку то окно поиска закрывается и оказываешься там где был.
Т.е. задача, что бы поиск работал правильно с сетевой папкой. smb://192.1хх.222.12/Temp/
Здравствуйте, Вячеслав!
Как это не загадочно, но у меня хорошо работает поиск в "Сетевых папках". Как по протоколу SMB, так и по FTP.
Начнём с того, какая версия "Kubuntu" у Вас установлена?
И какая операционная система на "Удалённом компьютере"?
Есть большая доля вероятности, что дело не совсем в Krusader, а в настройках "Сетевых соединений".
Не может быть такого, чтобы "внутри" компьютера поиск происходит нормально, а по "сети" - нет.
Спасибо, Павел!
Я даже немного покраснел! 🙂
Приятно, чтоб "его"!...
Роман, очень подробная и полезная статья. Большое спасибо!