
Содержание
Добавлена новая статья: Создание загрузочной флешки для Linux.
В ней рассмотрена удобная программа Balena Etcher.
Руководство по установке Linux на флешку в операционной системе Windows. Для начала скачайте образ самой операционной системы Linux. Рекомендую брать образ с официального сайта выбранного дистрибутива или с быстрого зеркала Яндекса: mirror.yandex.ru
Если сомневаетесь в достоверности сайта всегда переходите по ссылке с Википедии. Просто вбиваете в поиск, например, фразу: ubuntu википедия. Попадаете на страницу и справа в боковой колонке внизу будет ссылка:
Подготовка USB носителя
Перед созданием образа нужно отформатировать USB носитель. Откройте «Мой компьютер» – комбинация клавиш Win+E. Далее правой клавишей мыши на нужном диске выберите «Форматировать…». Установите флажок «Быстрое (очистка оглавления)» и нажмите кнопку «Начать».
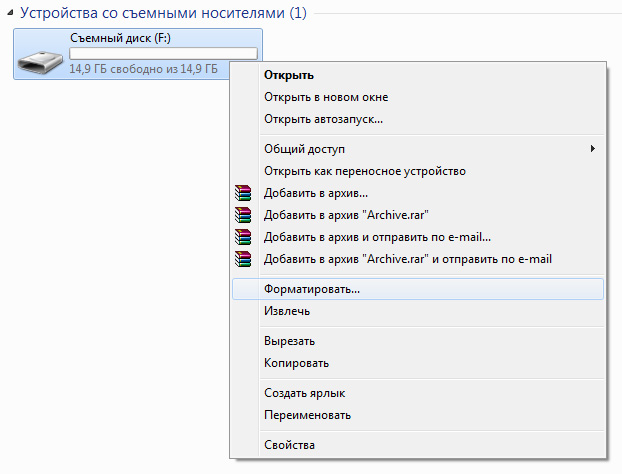
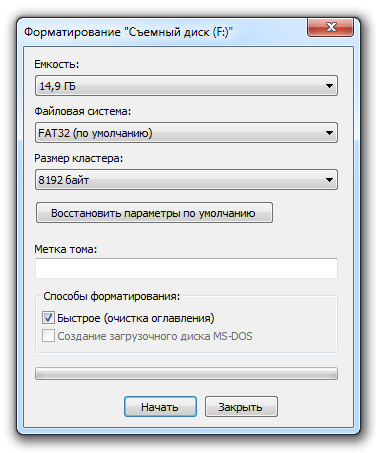
Установка Linux на флешку
Существует множество бесплатных программ для записи образа, остановимся на UNetbootin. Эта утилита может автоматически скачивать образы диска, а также способна записать на USB выбранный отдельно ISO образ.
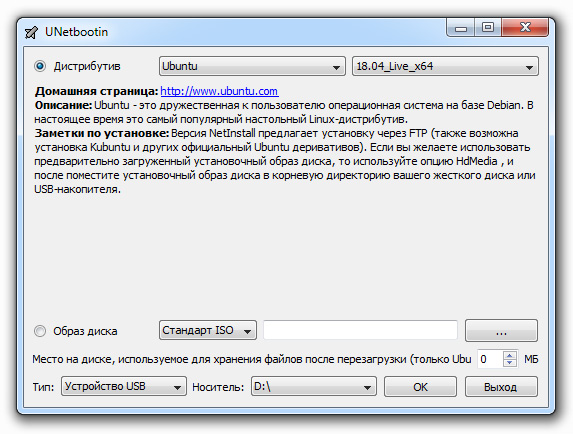
Запуск программы с правами администратора
- Сначала выберите дистрибутив для загрузки.
- Укажите версию загружаемой системы.
- Также можно добавить место на создаваемом загрузочном USB для сохранения настроек Live системы.
- Установите тип устройства USB, затем внимательно выберите букву диска с флешкой и нажмите ОК для старта записи.
Готово!
Можно перезагружаться и стартовать Linux USB Live.
Как починить флешку
Что делать если ваш USB носитель использовался в качестве Linux USB Live, поучаствовал в экспериментах с записью образов и оказался неисправен? Бывает, что флешка не может быть корректно определена системой или при форматировании не отображается её реальный объём.
Будем чинить. Вставьте накопитель в USB слот, нажмите комбинацию клавиш Win+R и введите cmd:
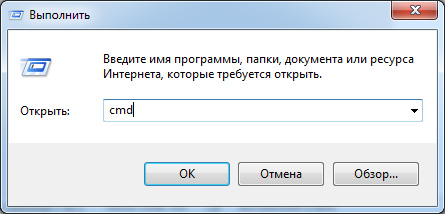
В открывшейся консоли введите (может потребоваться пароль администратора) :
diskpart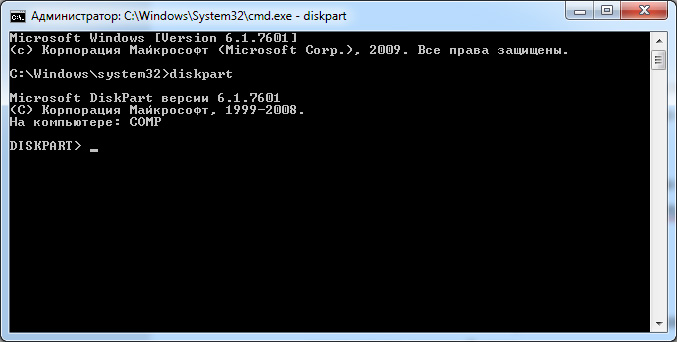
Теперь выполните команду и посмотрите внимательно список дисков доступных в системе:
list disk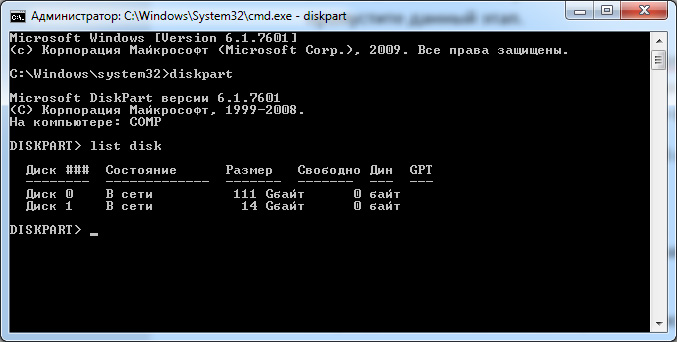
Пример очистки USB
Диск 0 – это SSD накопитель на 111 Gb
Диск 1 – USB флешка объёмом 14 Gb
Я буду очищать USB (Диск 1).
ОЧЕНЬ внимательно выбирайте диск для продолжения!!!
Не ошибитесь и случайно не уничтожьте другой диск, нумерация дисков зависит от вашей индивидуальной конфигурации системы.
Выбираем диск:
select disk 'номер_вашего_диска'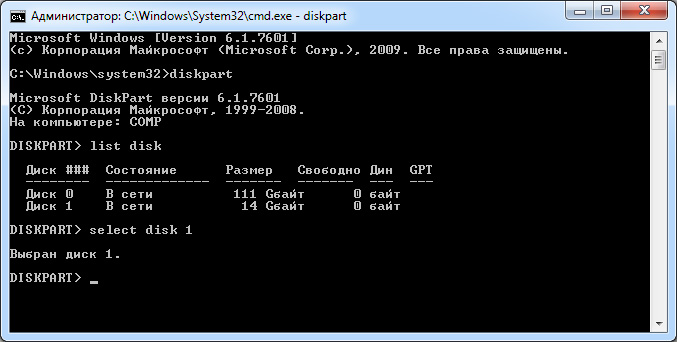
Введите команду для очистки файловой структуры диска:
clean
Diskpart может выдать сообщение «Программа DiskPart обнаружила ошибку: Отказано в доступе. Дополнительные сведения см. в журнале событий системы.» Это решается повторным набором команды clean.
Создадим раздел на очищенном диске:
create part primary
Вводим exit и выходим из программы Diskpart. Далее просто форматируем флешку и пользуемся.
Запись образа Linux на флешку в Ubuntu
Инструкция как быстро сделать запись образа Linux на флешку находясь уже в самой операционной системе Ubuntu. Здесь всё предельно просто – вставляем носитель в USB порт и открываем файловый менеджер. Правой клавишей мыши нажимаем на выбранное устройство и выбираем «Форматировать»:
Введите «Имя тома», нажмите кнопку «Далее», затем «Форматировать». Если включить переключатель «Очистить», то будет произведена полная перезапись диска с проверкой на наличие повреждённых секторов. Это существенно увеличит время выполнения операции. Формат файловой системы подойдёт «FAT»:
Подтвердите форматирование:
Программа «Startup Disk Creator»
Далее в общем меню нужно выбрать программу создания загрузочных дисков usb-creator-gtk:
Если утилита не может быть найдена, то установите её следующей командой:
sudo apt install usb-creator-gtkПрограмме нужно указать исходный образ в формате .iso и затем выбрать используемый для записи диск USB:
Нажмите кнопку «Создать загрузочный диск», начнётся запись образа на флешку:
Теперь можно перезагружать компьютер, выбирать флеш накопитель в качестве загрузочного устройства и пользоваться Linux USB:
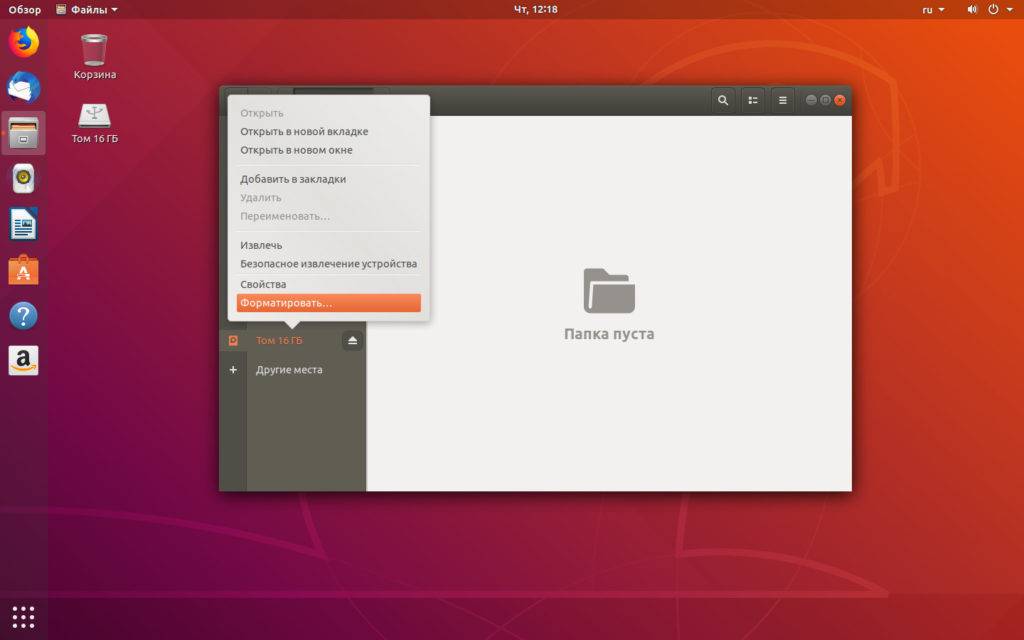
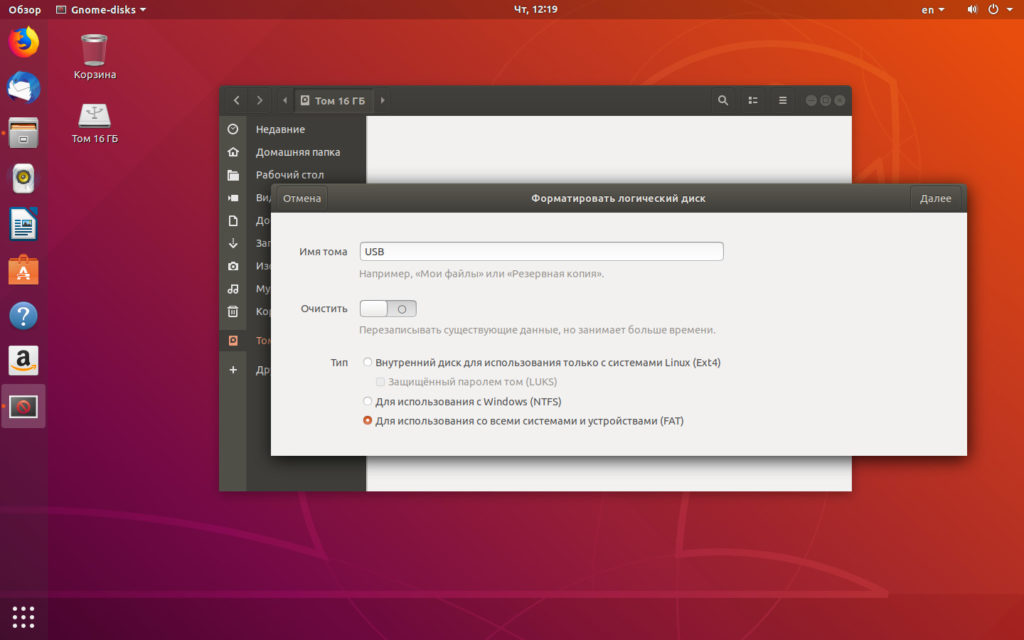
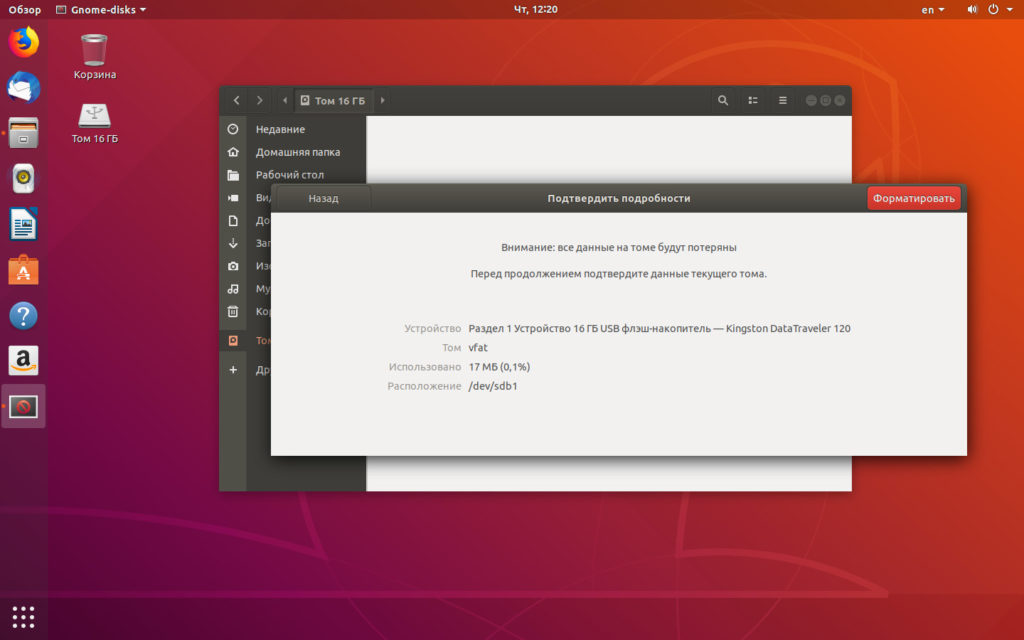
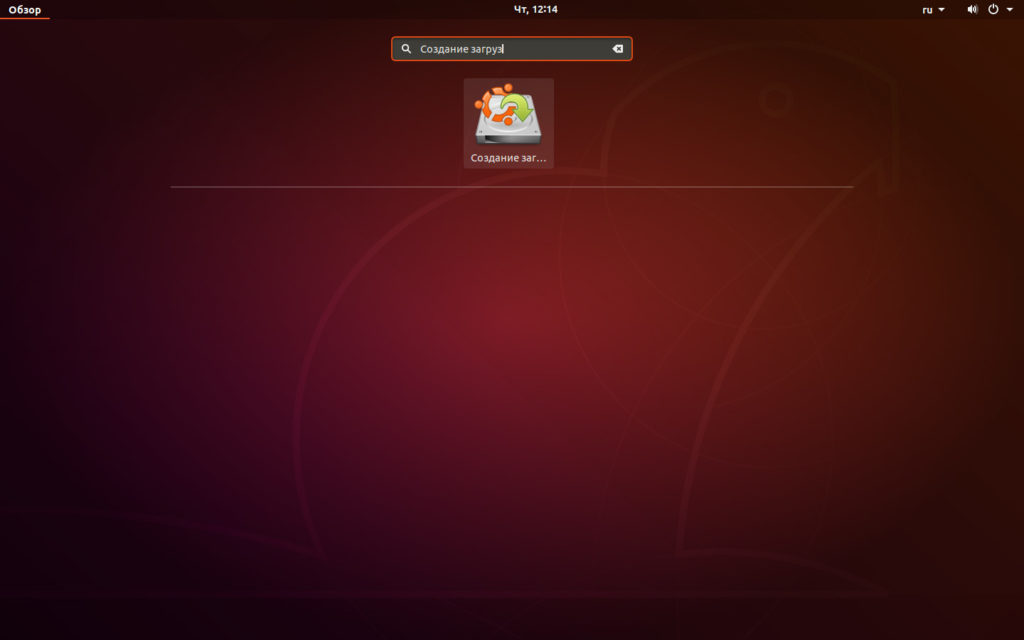

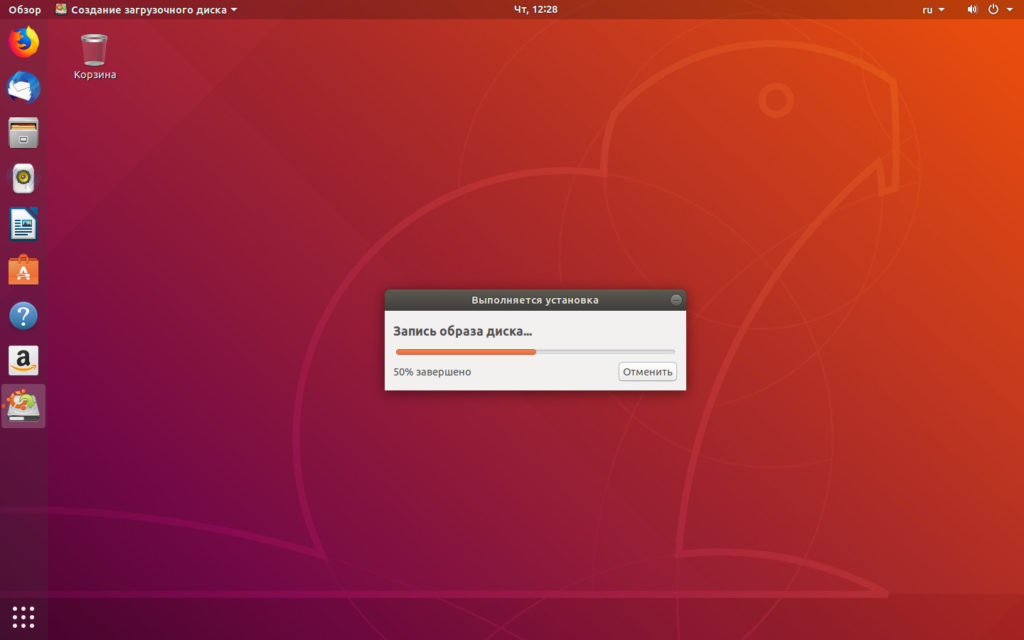

Осмелюсь заметить.
Я пишу на флешку другим способом. Внимательно "пролистал" статью. И хочу сказать.
Приведённый выше текст правильный. Но! Есть проще.
Такой вот сайт: Balena Etcher.
Переходите по ссылке и выбираете свою операционную систему (Linux или Windows).
Нажимаете кнопку DownLoad (под свою систему, опять таки - Linux или Windows). Программа на английском, но в ней нет ничего сложного.
Загружаете, куда скажете.
Под Windows скачается исполняемый файл *.exe. Сохраняете его и запускаете.
Под Linux будет немного сложнее... Файл в формате *.zip. Опять же, сохраняете его. Далее, надо распаковать архив (любым архиватором, но рекомендую воспользоваться Krusader. Открываете его (в одной панели должен быть файл с архивом, в другой не важно что...) Теперь сделаем так: из "другой" панели (не с архивом) - открываем Терминал: Ctrl + Alt+ T, далее команда в нём:
В панели с архивом заходите мышкой в архив (двойной щелчок левой кнопки для правшей, а левши знают, что нажать) и мышкой переносите файл "balenaEtcher-x.x.x-x64.AppImage" в другую панель ("balena"), где "x.x.x-x64" - это текущая версия приложения и Вашей разрядности системы. Всё, файл распаковался...
Теперь совсем всё просто. Сворачиваем все приложения, чтобы появился "Рабочий стол". Правой кнопкой мыши на "Рабочем столе" вызываем контекстное меню, и нажимаем: "Создать значок запуска...": Файловый менеджер Krusader в Linux (там чуть ниже пролистайте, будет нужная картинка).
В поле "Имя:" - пишем что угодно. Например: "Создание загрузочной флешки". Я пишу ласково - "Balenka".
Главное поле - это "Команда:" Открываем значок "Папки" и ищем в ~/balena наш запускаемый файл файл: "balenaEtcher-x.x.x-x64.AppImage"!
В поле "Значок" можете добавить любую понравившуюся Вам иконку!...
Все фотографии по этому повествованию я представлю чуть попозже!
Нажимаем кнопку "Создать"! И значок у Вас на рабочем столе!
А теперь ещё проще: открываем вновь созданный значок (в Windows он сам образуется на "Рабочем столе"), а мы его уже создали "своими ручками".
Приложение готово к использованию, и элементарно, до изумительства!
Вставляем флешку в USB (убедитесь только, что на ней нет никакой важной информации!!! Приложение всё сотрёт!!!)
Выбираем "Flash To File" (записать из файла), выбираем нужный нам ISO образ под нашу систему (я - для XUbuntu, например (мою любимую систему), её можно подобрать на https://mirror.yandex.ru/ubuntu-cdimage/xubuntu/releases/20.04.3/release/). А Вы поищите свою...
Далее в приложении... - "Select To Target" - выбираем наш носитель (флешку)
Ну а потом, когда убедились, что всё готово - нажимаем "Flash!". Минут 5 - и загрузочная флешка у Вас в кармане!...
Как-то так...
Да!... Для загрузочных флешек Windows существует другая программа. Про неё я расскажу потом!
© Iwanoffъъ
Отличный вариант. Впервые слышу о такой программе: "Balena Etcher", но у них на сайте есть целая команда разработчиков, облачный сервис и форум. Весьма интересный проект. Спасибо!